Speichern und Exportieren mit GIMP ab 2.10
Seit Version 2.8 haben die Entwickler von GIMP sich Gedanken über die Speicherfunktion in GIMP - auch in Vergleich zu anderen Programmen. Das Ergebnis wurde in der GIMP-Gemeinschaft bereits umfangreich diskutiert.
Nun, man kann mit den Neuerungen hadern - oder man freundet sich damit an und ist überrascht, wie einfach doch jetzt alles ist.
Zur Begriffserklärung:
Was ist eigentlich der Unterschied zwischen speichern und exportieren?
Speichern = Das Ablegen einer Datei im programmeigenen Speicherformat (z. B.LO Writer = odt, MS-Word = doc, Scribus = sla, Texteditor = txt, GIMP = xcf ... )
Exportieren = Das Ablegen in Formaten, die Programmunabhängig betrachtet werden können (LibreOffice Writer = pdf, Scribus = pdf, Textditor = php, GIMP = png, jpg)
Speichern/Exportieren mit GIMP
GIMP bietet dir in seinem Datei-Menü eine große Auswahl von Speicher-Exportieren-Befehlen:

Speichern bedeutet immer im Programmeigenen Format zu speichern, also XCF. Dieses Format kann nur mit GIMP geöffnet werden. Es behält alle Ebenen, Pfade, Ebenenmasken, Kanalmasken, Ebenengruppen - ja sogar eine aktive Auswahl bei.
Wozu braucht man nun dieses Format, oder warum sollte man überhaupt ein Bild in diesem Format speichern?
Nun, der große Vorteil vom XCF-Format ist, dass man das Bild immer wieder bearbeiten kann. Sogar einzelne Ebenen und Pfade für ein neues Bild aufheben. Es gibt viele Gelegenheiten, in denen ich mich wahnsinnig geärgert habe, dass ich mir die XCF nicht aufgehoben habe.
Bist du ein Hobbykünstler, der gerne Bilder malt oder aus
verschiedenen Fotos zusammenstellt (Collagen), passiert es dir bestimmt
auch, dass du einen Schatten vergisst oder eine Stelle im Bild die
nicht so sauber freigestellt ist.
Hast du die XCF noch, ist es ein
Leichtes das zu korrigieren. Hast du sie aber nicht gespeichert,
darfst du von vorne beginnen.
Fotos werden in der Regel im JPG-Format gespeichert. Dies ist ein Komprimierungsformat und löscht bei jedem erneuten Speichern Farbinformationen aus dem Foto. Öffnest und speicherst du das gleiche Bild mehrfach nacheinander um es zu bearbeiten, darfst du dich nicht über einen blassen Ausdruck des Fotos wunder. Speicherst du dein Foto jedoch in XCF, kannst du diese Datei so oft du möchtest bearbeiten und speichern.
Wie in jedem anderen Programm auch, wird mit dem Befehl Speichern unter eine neue Datei erstellt. Der Befehl Speichern wird dann zum Überschreiben der Änderungen an der geöffnetem, vorhandenen XCF-Datei verwendet.
Exportieren
GIMP kann in viele verschiedene Formate exportieren. Hier habe ich
ein kleine Übersicht erstellt, um einen Schnellüberblick zu bekommen,
welches Format für welchen Zweck sinnvoll ist:
|
Format |
Zweck |
Eigenschaften |
|
JPG
|
Fotos
|
Komprimierungsformat, meistens Ausgangsformat für Fotos.
Kann keine Transparenz darstellen Kann Exif-Dateien speichern und ist für den Druck (Druckerei) geeignet. |
|
PNG
|
Grafiken für die Veröffentlichung im Internet
|
PNG kann unkomprimiert, ohne Qualitätsverlust speichern und komprimiert speichern.
Kann Transparenz und Teiltransparenz darstellen Kann indiziert werden. (256 Farben) |
| GIF |
Bilder mit wenigen Farben für Web kleine Animationen |
GIF speichert mit indizierter Farbtabelle. Sollte nur für Grafiken mit wenigen Farben verwendet werden. Kann kleine Animationen speichern, die aber auch nicht zu viele Farben beinhalten sollten. |
| TIFF |
Hochauflösendes Format für Fotos und Bilder für den Druck |
TIFF speichert alle Informationen aus der EXIF-Datei eines Fotos, sowie Farbprofil und auch Pfade. Deshalb eignet es sich sehr gut für Druckdateien, wie z. B. Flyer und Broschüren. |
| GIMP kann noch viele mehr |
||
Save for Web
Ist dazu gedacht eine Grafik für die Veröffentlichung im Web zu
speichern. Der große Vorteil ist, dass die Speichergröße der Datei zu
jedem der wählbaren Dateiformate angezeigt wird. In meinem Beispiel
würde mein Bild nicht indiziert im PNG-Format eine Größe von 764,7 KB
einnehmen.
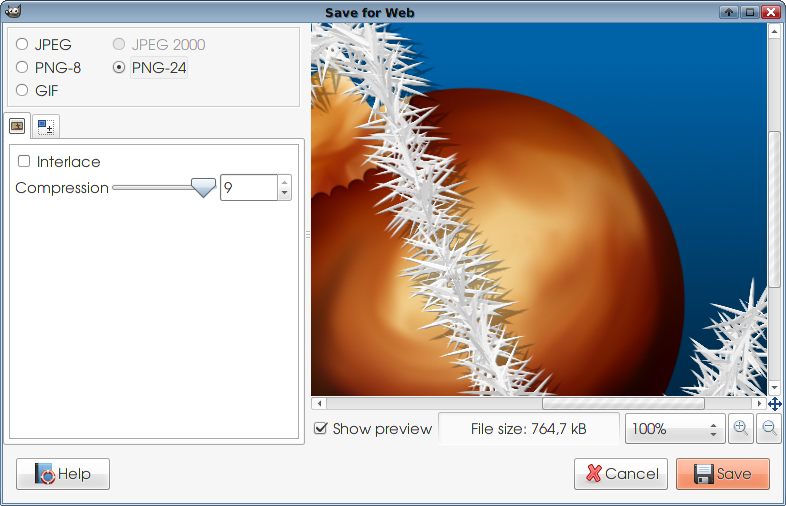
zum Abschließen des Speichervorgangs auf "Save" klicken. Die
Originaldatei bleibt erhalten. Du kannst sie verwerfen oder als
xcf-Datei speichern, um später wieder darauf zuzugreifen.
Exportieren / Exprotieren nach
Mit diesem Befehl kannst du dein Bild in jedes GIMP-mögliche Bildformat ablegen. Es öffnet sich ein Editor, mit dem du den Speicherort und den Dateinamen wählen kannst. Klickst du aus das kleine Dreieck bzw. auf den Pfeil (je nach Betriebssystem) "Dateityp". Es öffnet sich eine Liste mit sämtlichen Dateiformaten in die GIMP das Bild exportieren kann.
Klickst du ein Dateiformat an, z. B. PNG-Bild hängt sich automatisch die Formatendung an den Dateinamen an.
Du kannst natürlich auch gleich im Dateinamen die Formatendung anhängen.
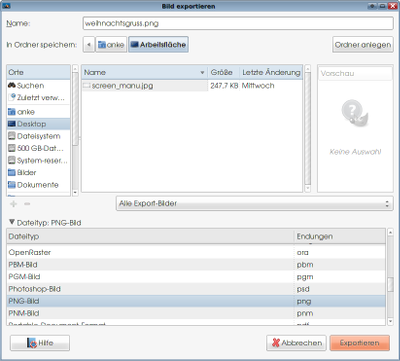
Klicke auf das Bild um es in groß anzuschauen
Nach dem Exportieren bleibt die Originaldatei erhalten. Du kannst sie nun für den späteren Gebrauch im XCF-Format speichern oder mit Schließen ohne Speichern wieder verwerfen.
Tipps für die schnelle Fotobearbeitung
Beim Sichten von Fotos geht es meistens darum, die Bilder schnell zu
bearbeiten, also zuschnitt, Farbanpassung, kleine Korrekturen und dann
sollen die Fotos so bleiben.
Hierbei kann man jedes Foto einzeln öffnen und es dann das geänderte
Bild exportieren und die Änderung verwerfen. Wenn man das 20 Mal
gemacht hat, wird man langsam ärgerlich, dass das nicht schneller geht
und ...
Es geht schneller und einfacher.
Workflow:
Öffne Bild 1, bearbeite es und exportiere es in das gewünschte Format.
Öffne Bild 2, bearbeite es und exportiere es in das gewünschte Format.
Öffne Bild 3 ...
In der Ein-Fenster-Ansicht werden die einzelnen Bilder über dem
Bearbeitungsfenster als kleine Vorschaubilder in Registern angezeigt.
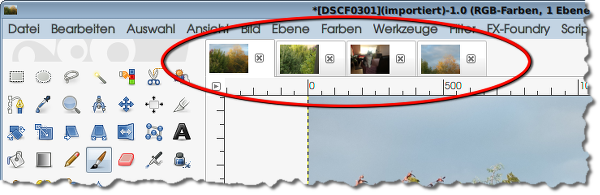
Hast du alle Bilder im gewünschten Format exportiert, kannst du nun alle Bilder mit einem Befehl schließen.
Wähle Menü Datei - Alle Schließen
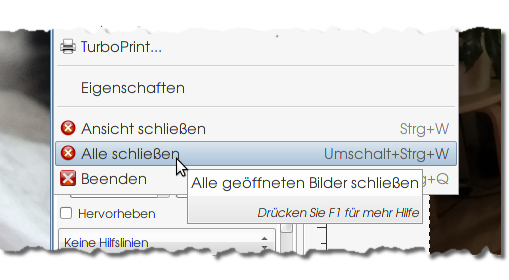
Es öffnet sich ein Fenster, in welchem angezeigt wird, welche Bilder bearbeitet bzw. verändert wurden. Prüfe noch einmal, ob du vielleicht ein Bild zum Exportieren übersehen hast.
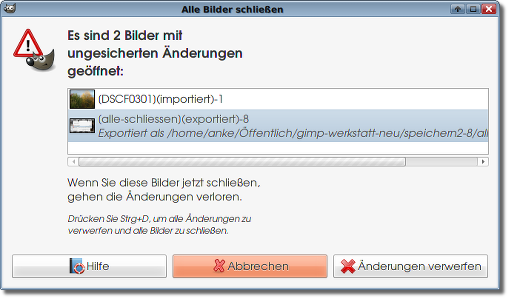
Klickst du nun auf Änderungen verwerfen, schließt GIMP alle geöffneten Bilder auf einmal. Es bleiben deine Originale erhalten und die Bilder, die du bereits unter einem neuen Namen oder Speicherort exportiert hast.
Ich wünsche dir viel Spaß beim Speichern und Exportieren deiner kleinen Kunstwerke
