Signatur
In den meisten Foren kann man eine Signatur, also ein Bildchen oder ein Schriftzug in sein Profil eingeben. Die Signatur ist eine Art Unterschrift, also eine Art Erkennungszeichen. Hier ist nun eine ganz einfache Art, eine eindrucksvolle Signatur zu erstellen.
Zuerst erstellst du eine neue Datei mit Weißem Hintergrund. Sie
sollte
größer sein, als die Signatur. Nimm ruhig 500 x 500 Pixel. Darüber
legst du eine neue transparente Ebene an. Ebene
- Neue
Ebene
Nun wendest du den ersten Filter an Filter
-
Render -
Wolken - Plastisches Rauschen
X-Wert 1,5 - Y-Wert 10 - Details 1
Experimentiere ein wenig, bis es dir als Hintergrund für deine
Signatur
gefällt. 
Als Nächstes soll der Hintergrund ein wenig Glanz bekommen. Zur Zeit sieht er noch recht verschwommen aus. Wähle im Menü Farben - Kurven die Farbenkurve ist ein Diagonaler Strich. Den Strich kannst du mit der Maus greifen und nach oben und unten schieben. Ungefähr wie in dem Beispiel unten sollte es zum Schluss aussehen.
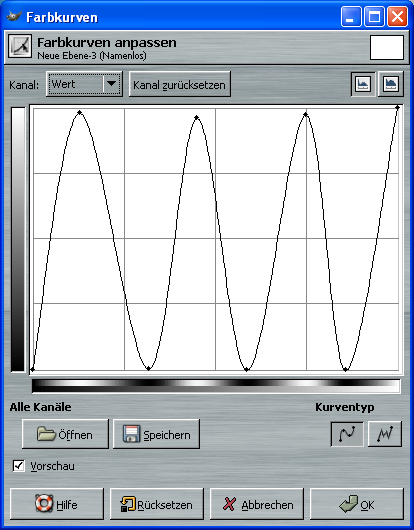
Füge der Ebene eine Ebenenmaske hinzu. Rechtsklick auf die Ebene im Ebenendialog wähle im Kontextmenü Ebenenmaske hinzufügen.
Stelle deine Vordergrundfarbe auf Schwarz. Dazu doppelklickst du auf die Vordergrundfarbe in deinem Werkzeugkasten und wählst Schwarz (#000000).
Nun wählst du deinen Pinselwerkzeug und probierst einmal alle Pinsel aus, die du so hast. Wenn du noch mehr brauchst, findest du sie hier: http://browse.deviantart.com/resources/applications/gimpbrushes/
Es gibt sehr große Pinsel, aus deshalb die große Fläche.
Die Brushes werden häufig in Paketen abgeboten. Entpacke die Brushpakete in einem Ordner auf deiner Festplatte und kopiere nur die Brushes in deinen Gimp, die du auch verwenden möchtest. Viele Brushes machen Gimp sehr langsam und instabil.
Unter Windows findest du den Gimp - Ordner unter:
C:\Programme\gimp-2.0\share\gimp\2.0\brushes
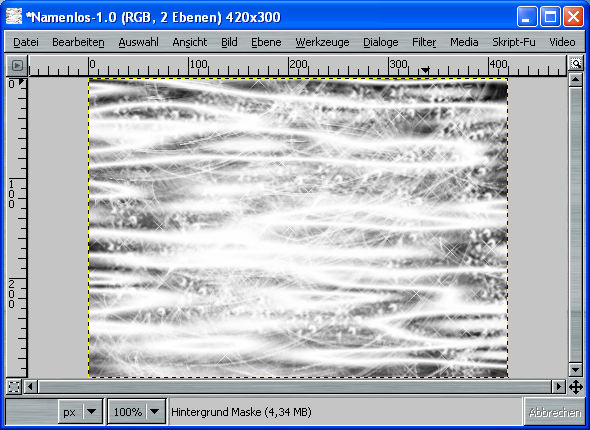
Wenn du genug gemalt hast, wendest du die Maskenebene an (Kontextmenü Ebenenmaske anwenden) und färbst die Ebene ein. Wähle im Menü Farben - Einfärben
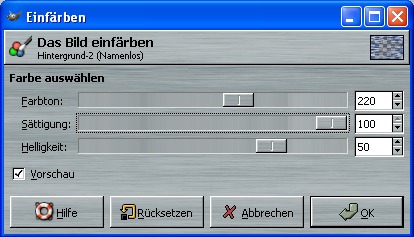
Mit Farbton wählst du eine Farbe aus. Am Anfang und am Ende des Farbton - Reglers findest du die Farbe Rot. Der Regler folgt dem RGB-Farbkreis.
Die Sättigung solltest du hoch einstellen. Auch hier gilt: Einfach ein bisschen herum experimentieren.Wenn du deine Farbeinstellungen gemacht hast, musst du deine Signatur noch ausschneiden.
Wähle aus deinem Werkzeugkasten das Skalpell. Ziehe nun ein Rechteck auf, das höchstens 480 x 120 Pixel groß ist. Es ist von Forum zu Forum unterschiedlich, wie groß die Signatur sein darf.
Denke daran, dass nicht jeder eine DSL-Leitung besitzt und dann wegen großer Grafiken stundenlang darauf warten muss, bis eine Seite aufgebaut ist.
Also weniger ist mehr !
Du kannst über die Koodinaten im Skalpell-Dialog eine geeignete Stelle aussuchen, die dir als besonders gelungen erscheint.
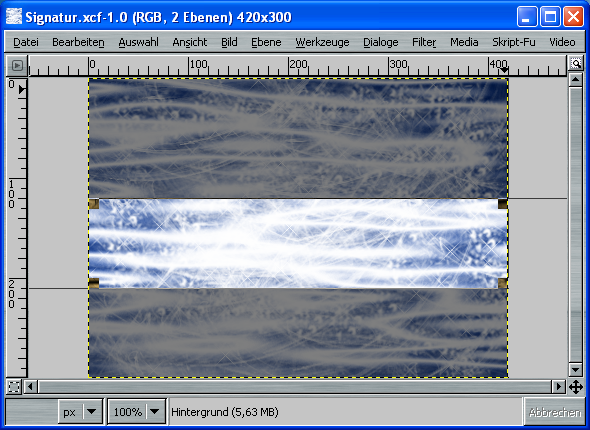
Als nächstes muss ja noch dein Nick oder ein Cooler Spruch oder die HP-Adresse auf die Signatur. Öffne das Textwerkzeug. In den Einstellungen sollte die Textfarbe auf Schwarz eingestellt sein. Wähle eine möglichst Fette, kompakte Schriftart. Klick auf dein Banner und schreibe deinen Text.
Platziere ihn irgendwo auf deinem Banner. Setze die Deckkraft
der
Textebene auf 50%, so dass sie durchsichtig erscheint.
Mit einem Rechtsklick auf die Textebene wählst du aus dem Kontextmenü Auswahl aus Alphakanal.
Lege eine neue transparente Ebene an. Ändere die Vordergrundfarbe zu deiner Wunschfarbe und wähle im Menü Bearbeiten - Auswahl nachziehen mit 1 Pixel. Setze diese Die neue Ebene auf eine Deckkraft von 70%.
Nun kannst du deiner Signatur noch ein Bildchen hinzufügen oder einen weiteren Schriftzug.

Zum Schluss gibst du deiner Signatur noch einen Rahmen. Hierzu öffen Menü Filter - Dekoration - Rand abschrägen

Jetzt noch abspeichern als Signatur.xcf und dann als Signatur in ein Grafikformat wie GIF oder JPG exportieren.
Fertig !
 .
.
 der Gimp-Kurs für Einsteiger und Umsteiger
der Gimp-Kurs für Einsteiger und Umsteiger