Phönix - Feuervogel
Öffne ein Bild mit einem Vogel in Gimp. Hilfreich ist es, wenn der Hintergrund relativ einfarbig ist.

Mit dem Farbauswahltool - Einstellung:
Zur Auswahl hinzufügen,
Kanten ausblenden 2 Pixel.
Schwellwert ca. 30
Klickst du nun auf den Hintergrund des Bildes. So oft, bis er zum größten Teil markiert ist.
Aktiviere die Quickmask Der Hintergrund sollte nun mit einem roten Film, der Quickmask überdeckt sein. Eventuell musst du die Maske noch korrigieren. Hierzu wählst du einen Pinsel - Pinselfarbe Schwarz und ergänzt die Maske, wo sie noch Flächen des Hintergrundes frei lässt. Mit dem Radiergumme entfernst du die Maske, wo sie das Motiv verdeckt.
Anschließend deaktivierst du die Quickmask wieder und fügst der
Ebene eine
Ebenenmaske hinzu.
Ebene - Maske -
Ebenenmaske hinzufügen
oder über mit Rechtsklick auf die Ebene im Kontextmenü Ebenenmaske hinzufügen
auswählen.
Fülle die Auswahl mit Schwarz. Nutze dazu das Fülleimertool.

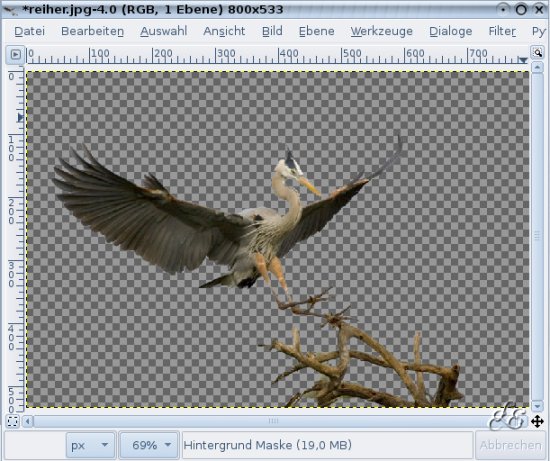
Kopiere die Ebene, wobei die Ebenenmaske mit kopiert wird. Wende
sie an mit:
Ebene - Maske - Ebenenmaske anwenden
oder über das Kontextmenü Ebenenmaske anwenden.
Wähle die Auswahl aus dem Alphakanal: Rechtsklick auf die Ebene - Auswahl aus Alphakanal
Füge eine Neue Ebene ein: Ebene - Neue Ebene
Aktiviere das Verlaufswerkzeug. Verlauf: German_flag_smooth, Versatz: 70, Form: Formangepasst (sphärisch)
Klicke auf das Motiv und markiere mit gedrückter linken Maustaste eine Linie. Da du die Verlaufsform "Formangpasst" verwendest, wird der Verlauf auf die gesamte markierte Form angewendet.
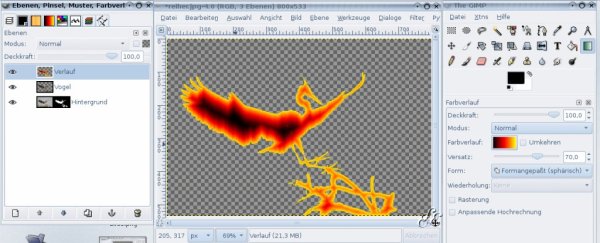
Filter - Weichzeichner - Gaußscher Weichzeichner an.
Einstellungen X/Y = 20
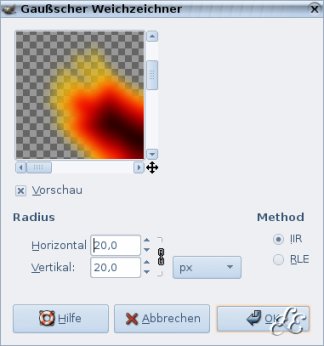
Um den Phönix nun zum Strahlen zu bringen wendest du den Filter:
Filter - Weichzeichner -
Bewegungsunschärfe.
Einstellungen:
Zoom, Länge 50,
Zentrum X=400, Y=280 (probiere ein wenig und verschiebe das Zentrum
nach oben und unten)
Ordne die Ebenen in der unten dargestellten Reihenfolge an:
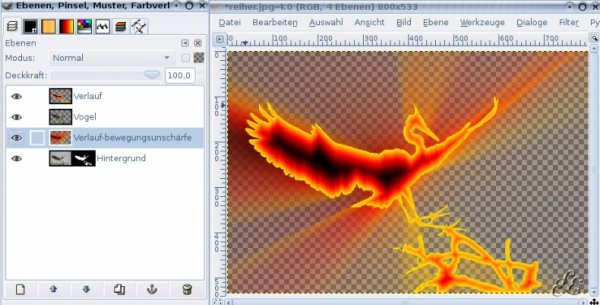
Der Phönix ist nun fertig. Es fehlt nur noch der Hintergrund. Hierzu fügst du dem Bild eine neue Schwarze Ebene hinzu. Nenne sie "Sterne". Mit Filter - Rauschen - Streue RGB -
Einstellungen: Alle Werte auf 0,4 -
oberen Einstellungen deaktiviert,
bekommst du einen Sternenteppich.
Die Sterne sind noch sehr dicht.
Mit Ebene
- Farben - Helligkeit/Kontrast verringerst du die
Menge und die Dichte der Sterne. Schau welche Einstellung dir am besten
gefällt.
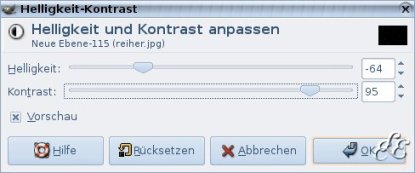
Verschiebe die Ebene im Ebenendialog unter die "Verlauf-Bewegungsunschärfe"-Ebene
Füge eine neue Ebene über der Sternenebene ein. Nenne sie "Wolken".
Mit Filter - Render - Wolken - Plasma Färbst du die Ebene ein.
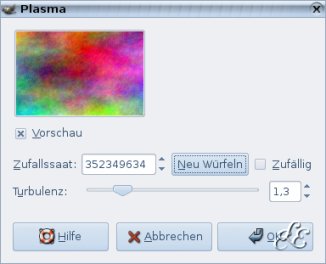
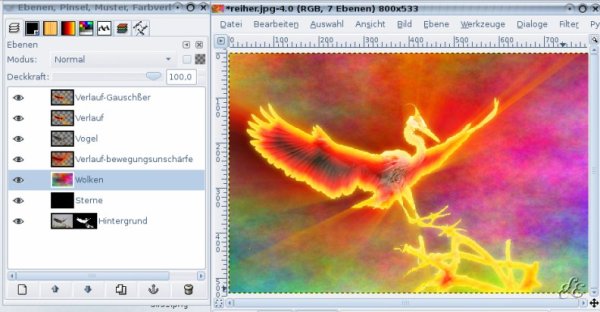 Ebenenmaske hinzu. In diese
Ebenenmaske fügst du nun ein paar Wolken ein
Ebenenmaske hinzu. In diese
Ebenenmaske fügst du nun ein paar Wolken ein
Filter - Render - Wolken - Plastisches Rauschen. Wähle Werte um die 2,5. Die Wolken sollten nicht zu stark werden.
Aktiviere die Ebene "Wolken" mit einem Klick auf die Ebene im
Ebenendialog (weißer Rahmen bedeutet aktiviert) und verringere die
Ebenendeckkraft auf ca. 60% 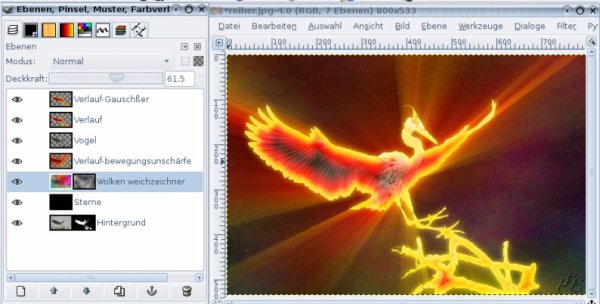

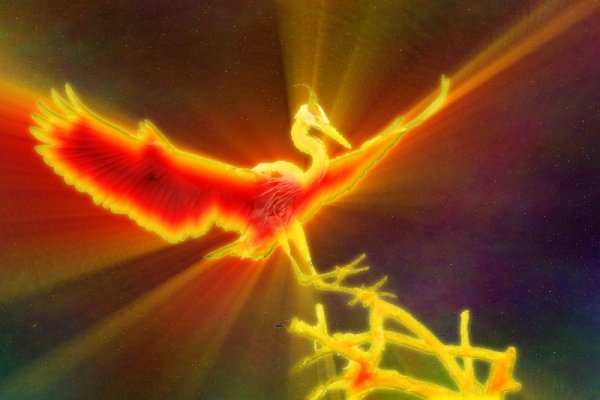
 der Gimp-Kurs für Einsteiger und Umsteiger
der Gimp-Kurs für Einsteiger und Umsteiger