Gap-Tutorial
Rotation
Die nötigen Dateien zum Nachbauen genau dieser Waschmaschine findest du hier in einer komprimierten Datei.
Dieses Tutorial besteht aus 2 Schritten:
1. Die Animation erstellen (rotierender Waschbär)
2. Eine fertige Animation einbinden (Der Waschbär in der Waschmaschine)
Fangen wir mit dem Waschbären an:
Erstelle einen neuen Ordner, nenne ihn Waschbär.
Jetzt öffne die Waschbär.gif mit Gimp. Überprüfe ob sie im RGB-Modus
ist. Bild - Modus. Speichere die Datei als "Animiation.xcf" in deinen
Waschbärenordner ab.
Öffne ein neues Bild mit Datei - Neu.
Transparent, 300 x 300 Pixel.
Füge eine neue transparente Ebene ein und lösche die Hintergrundebene. Speichere sie als "Hintergrund_001.xcf" in deinen Waschbären-Ordner ab.
Wähle nun in deiner Hintergrund_001.xcf im Menü Video - Duplicate Frames...
Wir benötigen insgesamt 16 Frames für die Rotation. Also trage in
den Dialog unter N times 15 ein.
Wenn du jetzt in deinen Waschbären-Ordner schaust, wirst du dort 16
XCF-Dateien finden. Hintergrund_001.xcf - Hintergrund_016.xcf. Schließe
den Ordner wieder.
Wähle nun in deiner Hintergrund_001.xcf im Menü Video - Move Path
Übernehme alle rot umrandeten Einstellungen aus der Grafik. Setze deinen Startpunkt mit der Schaltfläche "Add Point". Schiebe nun den Regler "Rotate" auf 90,0. (grüner Rahmen). In der Vorschau dreht sich der Waschbär um 90°. Setze einen Animationspunkt mit "Add Point".
Wiederhole den Schritt bei Rotate: 180°, 270° und 360°. Nun hat der Waschbär eine Runde gedreht. Klick auf "Anim Preview", um dir die Drehung in der Vorschau anzuschauen.
Danach schließe bitte die Vorschau und die Datei, die sich für die Vorschau gebildet hat. Bestätige mit OK. Wähle nun in der "Hintergrund_001.xcf" im Menü Video - Frames to Image.
Wie du gesehen hast, stockt die Drehung, wenn sie vom letzten wieder auf das erste Bild springt. Das liegt daran, dass wir zwei Punkte mit dem gleichen Bild haben. Das kannst du nun korrigieren. Die Frames von 1 bis Frame 15.
Speichere sie als Waschbaer.xcf in deinen Waschbärenordner. Schritt 2
Erstelle einen neuen Ordner "Waschmaschinenbär". Öffne die Datei "Waschmaschine.png" mit Gimp und speichere sie als XCF-Datei in deinen neuen Ordner "Waschmaschinenbaer".
Öffne die Datei "Hintergrund.png" mit Gimp und speichere sie als Hintergrund_001.XCF in den Ordner. Nun speicherst du noch die Waschbaer.xcf in den neuen Ordner.
Jetzt hast du alle Dateien zusammen, die du für den 2. Schritt benötigst. Öffne die Hintergrund_001.xcf und wähle im Menü Video - Duplicate Frames... Wir benötigen insgesamt 15 Frames, genau so viel, wie die Animation. Wähle hier 14 aus.
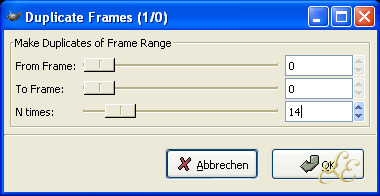
Öffne nun die Waschbaer.xcf.
Wähle in der "Hintergrund_001.xcf" den Menüpunkt Video - Move Path Übernehme die Einstellungen aus der Grafik
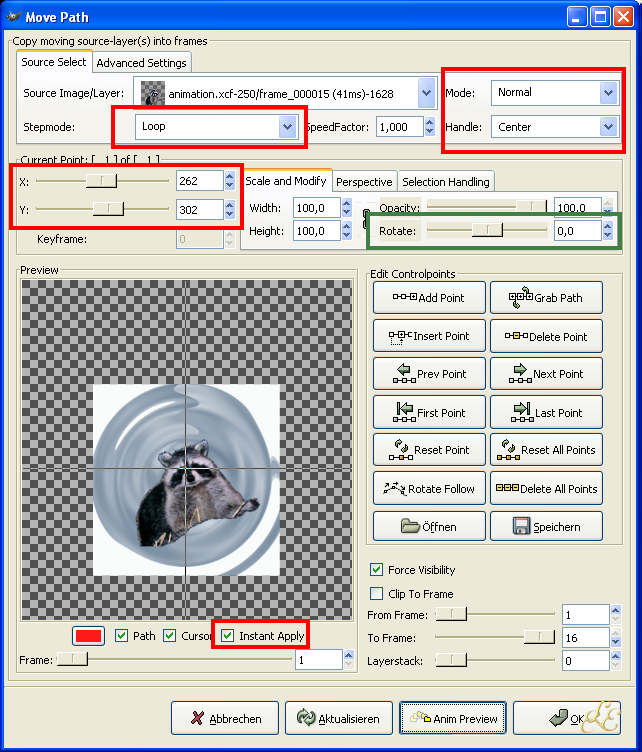
Platziere den Waschbär genau so auf den Hintergrund. Klick auf "Aim Preview", um es dir in der Vorschau anzuschauen. Achte darauf, dass der Bär auf dem Hintergrundkreis bleibt.
Schließe die Vorschau und die Vorschaudatei, wieder ohne zu speichern.
Bestätige die Dialogeinstellungen mit OK.
Als nächstes öffnest du die "Waschmaschine.xcf". Wähle wieder in der "Hintergrund_001.xcf" im Menü Video - Move Path.
Übernehme die Einstellungen aus der Grafik.
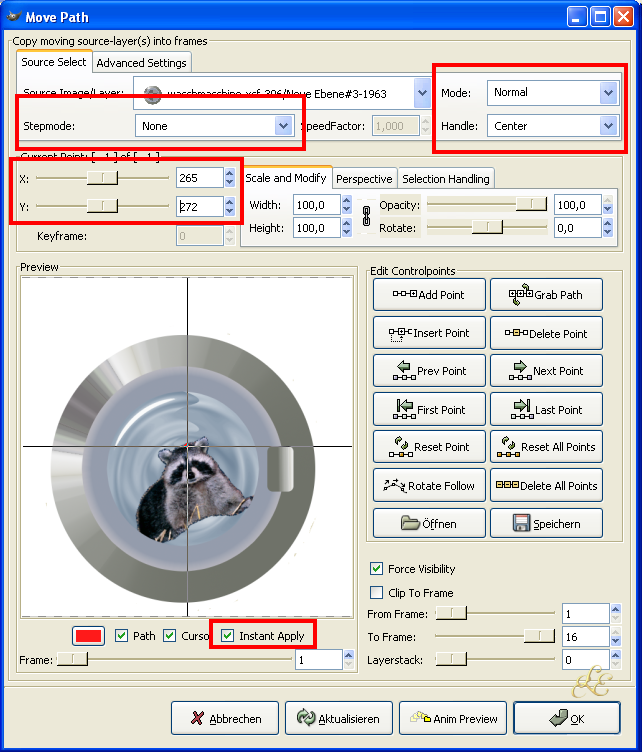
Bestätige die Einstellungen mit OK.
Wähle in der "Hintergrund_001.xcf" das Menü Video - Frames to Image. Übernehme alle Einstellungen. Falls du den Waschbären etwas schonen möchtest, kannst du die Animation etwas verlangsamen, indem du aus den (41ms) einfach (80ms) machst.
Die neue Datei ist noch sehr groß. Wähle Filter - Animation - Optimieren für Gif.
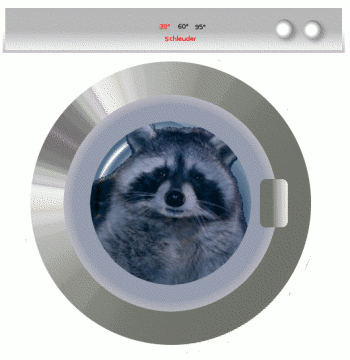
Speichere die neue Datei als animiertes Waschmaschienenbaer.gif auf deine Festplatte.
Fertig !
