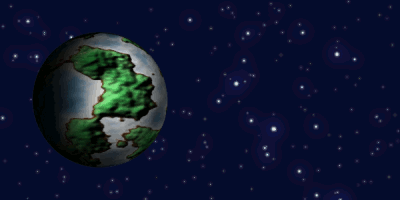Drehender Globus mit Ebenenmaske basteln
In diesem kleinen Tutorial
möchte ich euch zeigen, wie man einem drehenden Globus eine
Schattenseite hinzufügen kann.
Erstellst du eine Animation von einem drehenden Globus, ist es nicht möglich einen Schatten einzufügen. Er würde in die Rotation des Globusses mit eingebaut werden.
Mit GAP kannst du dieser Animation einen Schatten hinzufügen, der bleibt, wo er bleiben soll. Der Trick ist: du verwendest eine Ebenenmaske ... Ja, sowas gibt es auch für GAP.
Dieses Tutorial wird ein wenig umfangreicher, da zunächst alle Einzelteile erstellen müssen, die für die Animation benötigt werden.
Vorbereitung
Bevor du loslegst, lege einen Ordner an, in dem du alle deine Bilder, die du für deine Animation benötigst abspeicherst. Lasse dir einen netten Namen für den Ordner einfallen und speichere ihn auf deinem Desktop, so dass du immer schnell mal hineinschauen kannst.
Dann
lade dir das Script-Fu
stary_sky.scm herunter. Achte darauf,
dass du das richtige für deine Gimp-Version erwischt.
Entpacke
das Script und schiebe es in einen Ordner. Binde den Ordner in Gimp
über
Bearbeiten - Einstellungen - Ordner -> Scripte
ein. Starte Gimp neu.
Wenn das Script eingebunden ist, findest du es unter Filter - Script-Fu - Patterns - Sternenhimmel. Hat alles geklappt, können wir jetzt mit der Animation beginnen:
Der Globus
Erstelle zunächst das Muster für den Globus. Wähle Datei - Erstellen - Muster - Land.
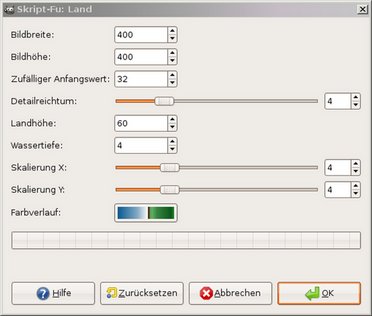
Als Bildgröße habe ich eine Fläche von 400px im Quadrat gewählt. Alle anderen Einstellungen habe ich in der Ausgangseinstellung gelassen.
Klicke den OK ? Button, um den Filter auszuführen. Es entsteht eine Fläche in der angegebenen Größe mit Kontinente und Wasser darauf. Im Ebenendialog befinden sich zwei Ebenen. Lösche die untere Ebene mit dem Graustufenmuster.
Als nächstes
bastelst du aus dieser Fläche einen drehenden Globus. Wähle
im Menü
Filter - Animation - Drehender
Globus.
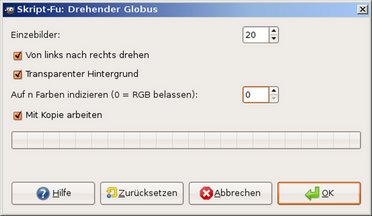
Die Drehung des Globus soll über 20 Ebenen berechnet werden. Hier kannst du auch mehr angeben. Denke daran: Je mehr Ebenen, desto größer wird die Dateigröße am Ende sein.
Der Globus soll sich von links nach rechts drehen.
Die Farben sollten jetzt noch nicht indiziert werden. Es ist besser das erst am Schluss für die gesamte Animation zu machen. Möchtest du die Landkarte noch einmal verwenden dann arbeite mit einer Kopie. Sonst nimm das Häkchen heraus. Klicke auf OK und warte bis der Filter fertig ist. Dies kann ein paar Sekunden (oder Minuten, je nach Rechnerleistung) dauern.
Speichere deinen Globus als globus.xcf in deinem Animationsordner auf dem Desktop.
Der Hintergrund
Der Globus soll sich im Weltall drehen. Das heißt, du brauchst einen entsprechenden Hintergrund. Für diesen Zweck hast du das Script-Fu in Gimp eingebunden.
Öffne das Script über das Werkzeugfenster Extras - Script-Fu - Pattern - Sternenhimmel.

Die Globus-Animation hat eine Größe von 203px x 203px. Die Größe des Hintergrundes sollte entsprechend größer sein. Ich habe eine Fläche von 600px Breite und 300px Höhe gewählt. Alle anderen Einstellungen habe ich übernommen. Klicke auf OK um das Script auszuführen.
Es entseht ein schöner Hintergrund. Im Ebenendialog findest du mehrere Ebenen, aus denen der Hintergrund besteht. Füge sie zu einer Ebene zusammen. Klicke mit rechter Maustaste in den Ebenendialog und wähle Sichtbare Ebenen vereinen. Bestätige den folgenden Assistenten mit OK ohne etwas zu ändern.
Speichere den Himmel als hintergrund_00001.xcf in deinem Animationsordner.
Der Schatten
Erstelle ein neues Bild in der Größe der hintergrund_00001.xcf Fülle das Bild mit Schwarz und speichere es als schatten.xcf.
Nun fügst du die Einzelnen Dateien in einer Animation zusammen:
Die Animation
Öffne die globus.xcf, die schatten.xcf und minimiere sie. Öffne auch die hintergrund_00001.xcf. Dies ist die Datei, in der alle weiteren Befehle ausgeführt werden.
Zunächst duplizierst du die hintergrund_0001.xcf über den Menüpunkt Video - Duplicate Frames (Video - Einlbilder duplizieren)

Die Globus-Animation besteht aus 20 Ebenen. Für jede Ebene benötigst du eine Hintergrundebene, also 19 neue Frames. Bestätige den Assistenten mit OK.
Wirfst du nun einen Blick in den Animationsordner, findest du dort 20 Hintergrund-xcf die aufsteigend von 0001 bis 0020 nummeriert sind.
Im nächsten Schritt verteilst du die Globus-Animation auf die 20 Frames. Öffne im Menü Video - Move Path (Video Bewegungspfad).
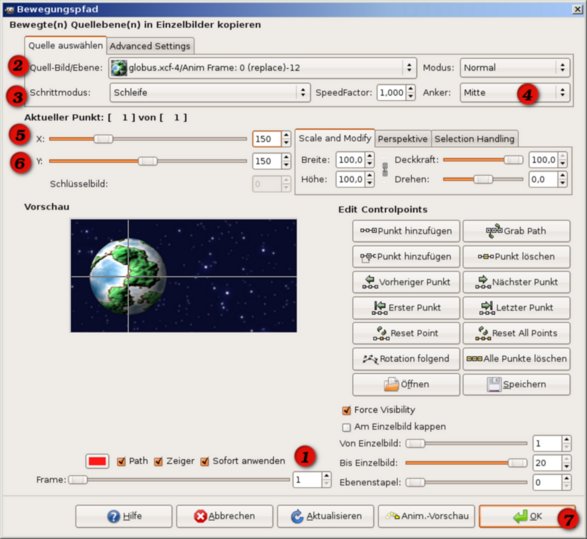
Aktiviere zuerst Instant Apply (Sofort anwenden) (1), so dass die Einstellungen im Vorschaufenster sichtbar werden.
In der Einstellung Quellbild (2) ist der Globus bereits ausgewählt. Der Schrittmodus (3) muss auf Schleife stehen, da du eine Animation einfügst. Der Anker (4) bezieht sich auf das Fadenkreuz, mit dem du deinen Globus auf den Hintergrund ausrichtest. Er sollte hier auf -Center- (Mitte) stehen. Über die Koordinaten X (5) und Y (6) richtest du nun den Globus auf deinem Hintergrund aus. (notiere dir die genauen Koordinaten, du brauchst sie später noch) Ich habe hier jeweils einen Abstand von 150px zum oberen und linken Rand gewählt. Mit OK (7) wendest du den Filter an. Gimp verteilt nun alle Ebenen der Globus-Animation auf die Hintergrund-Frames.
Gimp gibt dabei eine Fehlermeldung aus:

Diese Fehlermeldung wird dir bei der Arbeit mit Gimp noch öfter angezeigt. Du kannst sie getrost ignorieren und mit OK bestätigen. Sie wird angezeigt, weil GAP noch nicht 100%ig auf Gimp 2.4 abgestimmt ist. Am 30.1. ist eine neue Version von GAP-2.4 erschienen. In dieser Version ist der Code so angepasst, dass diese Fehlermeldungen nicht mehr angezeigt werden. Leider gibt es noch keine fertige Installationsdatei für Windows. Unter Linux kannst du versuchen GAP für dich zu kompilieren.
Als nächstes füge den Schatten hinzu. Öffne dazu wieder das Menü Video - Move Path (Video Bewegungspfad).
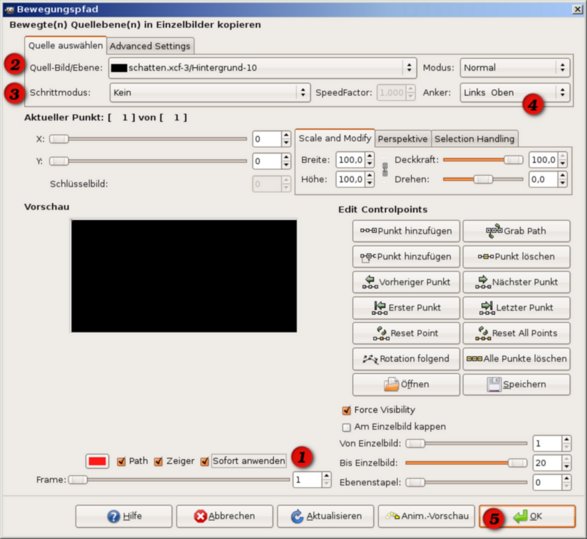
Wähle in der Einstellung Soruce Image/Layer (Quell-bild/Ebene) (2) die Schatten.xcf aus. Im Schrittmodus wählst du Kein (3).
Wenn im Vorschaubild die das gesamte Bild verdeckt ist, klickst du auf OK, um den Filter anzuwenden. Schließe anschließend auch wieder die Fehlermeldung.
Minimiere deine hintergrund_0001.xcf und schließe alle anderen Dateien.
Jetzt erstellst du deine Maske, denn es soll ja nur die Sichel des Schattens in der Animation verbleiben.
Öffne eine neue Datei 600px breit, 300px hoch. Fülle das Bild mit Schwarz.
Um die genaue Position des Globus zu finden, fügst du zwei Hilfslinien ein.
Bild - Hilfslinien - neue Hilfslinie
Füge jeweils eine Hilfslinie Horizontal und Vertikal bei 150px ein. Dies sind die Koordinaten, auf denen du zuvor deinen Globus auf dem Hintergrund angeordnet hast.
Aktiviere nun das Ellipsentool. In den Werkzeugeinstellungen wählst du eine Feste Größe von 203px x 203px (Dies ist die Größe deines Globus) und aktiviere die Einstellung -Aus der Mitte aufziehen-.
Klicke nun mit der Maus auf den Schnittpunkt der beiden Hilfslinien in deinem Bild. Es wird ein Kreis markiert:
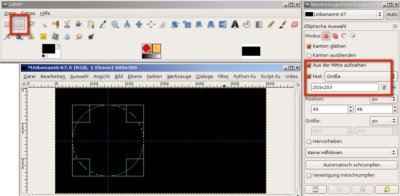
Klick auf das
Bild für eine vergrößerte Darstellung
Deaktiviere die Einstellungen -Feste Größe- und -Aus der Mitte aufziehen-.
Aktiviere dafür die Einstellung -Kanten ausblenden-. Der Radius sollte bei 100 liegen.
Stelle den Werkzeugmodus auf -von Auswahl abziehen-.
Markiere nun eine Ellipse. Setze dabei die Maus außerhalb des ausgewählten Kreises an und ziehe mit gedrückter linken Maustaste eine Linie nach rechts:
Es bleibt eine Sichel stehen. Fülle die Auswahl mit Weiß:
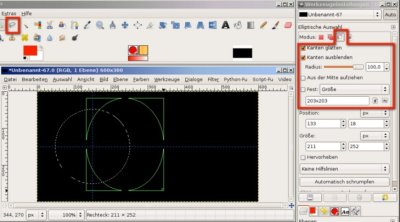
Klick auf
das Bild für eine vergrößerte Darstellung
Speichere die Datei als maske.xcf in deinen Animationsordner und minimiere sie.
Maske anwenden
Stelle deine hintergrund_00001.xcf wieder her. Öffne wieder das Menü Video - Move Path (Video Bewegungspfad). Wähle als Bildquelle deine maske.xcf. Als Stepmode (Schrittmodus) wählst du -none- (Keine). Das Bild verdeckt in der Vorschau das gesamte Bild. Klicke auf den OK-Button.
Der Ebenenmodus deiner hintergrund_0001.xcf sieht nun so aus:
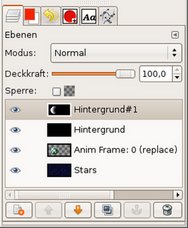
Um diese Ebene nun zu einer Ebenenmaske umzufunktionieren, öffnest du im Menü Video - Frames Modify (Video - Einzelbilder modifizieren).
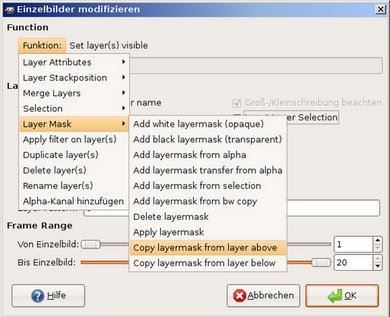
Klicke auf den Button: Funktion - Layer Mask - Copy layermask from layer above.
Dieser Befehl kopiert die Ebene über der gewählten Ebene als Ebenenmaske. Da die Maske-Ebene aber die oberste Ebene ist, also in der Stapelordnung die Nummer 0 hat, musst du im Assisenten die Ebene darunter als Ausgangsebene wählen. Schreibe als Layer Pattern die 1.
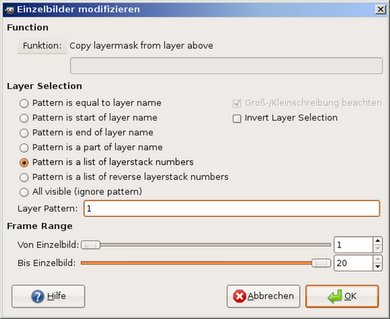
Klicke auf OK um die Ebenenmaske anzulegen. Der Ebenendialog zeigt dir, was passiert ist. Aus der Masken-Ebene wurde eine Ebenenmaske für die Schatten-Ebene generiert.
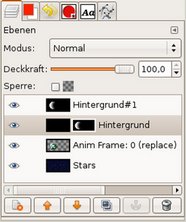
Die
Masken-Ebene benötigst du nun nicht mehr. Sie kann gelöscht
werden. Wähle Video - Frames Layer Delete.

Nun kannst du deine Animation zusammenfügen. Wähle im Menü Video - Frames to Image (Video - Einzelbilder zu Bild)
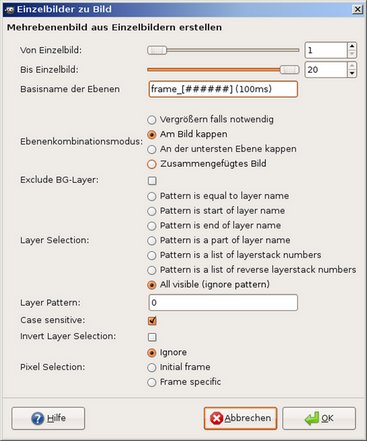
Stelle die Anzeigezeit im Layer Basename (Basisname der Ebenen) von 41ms auf ca 100ms und bestätige den Assistenten mit OK.
Gimp generiert eine neue Datei in der alle Frames zu Ebenen zusammengefasst sind. Optimiere die Datei noch für Gif über Filter - Animation - Optimiere für Gif und speichere sie anschließend als Gif-Datei.
Achte darauf, dass du im Speicherassistenten -Als Animation- auswählst.
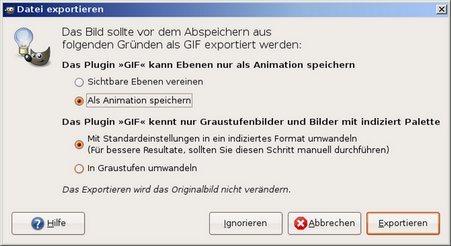
Den folgenden Assistenten kannst du ohne Änderungen bestätigen.
Schließe alle anderen Dateien ohne speichern.
Viel Spaß beim Nachbasteln!