Drehende Münze
So, hier mein Tut aus dem alten Forum, das ich auf Wunsch von Sterni hier auch noch reinstelle
Also, legen wir los:
1. Öffne eine neue Datei, transparent, 500px x 500 px gross und fülle diese mit dem Verlauf “Golden”.
2. Als nächstes erstellst du eine neue Ebene und wählst auf ihr über die ganze Fläche einen Kreis, füllst diesen mit Schwarz und verkleinere diese Ebene auf 470px x 470px. Wähle danach wieder die Original-Münzen-Ebene und wende auf sie ein Bumpmap (Einstellungen nach belieben) an.
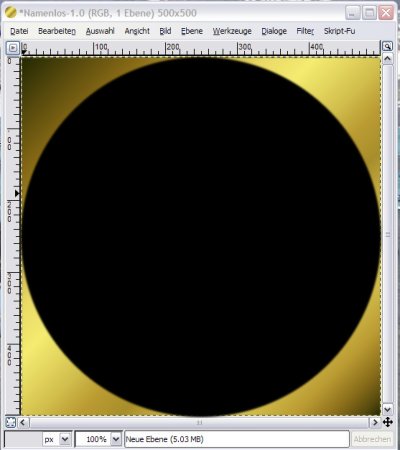
3. Verkleinere die Kreisebene auf 380px x 380px und wende nochmals einmal ein Bumpmap an, diesmal jedoch invertiert. Nun kann die Kreisebene gelöscht werden, sie wird nicht länger gebraucht.

4. Nun verzierst du die Münze auf einer neuen Ebene (ich erläutere das hier nicht weiter, da sonst das Tut ins Unermessliche wächst) und wende nochmals ein Bumpmap auf die Münzenebene an (Einstellungen nochmals nach Belieben...). Bei der Ebene mit den Verzierungen stelle ich die Deckkraft auf 15% und vereine sie nach unten.

5. Die Schritte 1-4 werden für die Rückseite der Münze wiederholt, insofern nicht beide Seiten gleich aussehen sollen.
Die zweite Münzenebene sollte auf jeden Fall über ”Ebene- Transformation - 180 Grad drehen” gedreht werden.
von links nach rechts. Nun wird die gleiche Ebene mit dem Füllwerkzeug 6. Kommen wir zum Aussenrand: Erstelle eine neue Ebene und fülle sie mit dem Farbverlauf “Golden”(“Muster - Stripes“) gefüllt. Anschliessend drehst du die Ebene über “Ebene - Transformation - 90 Grad drehen (rechts)”
Bei mir schaut das nun so aus:
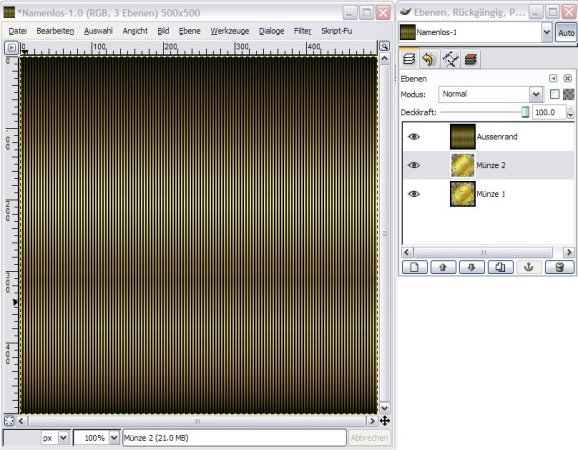
So, jetzt wäre der erste Teil mal geschafft, kommen wir also nun zur Animation....
ACHTUNG!Den nächsten Teil (bis und mit Punkt 9 könnt ihr entweder in Handarbeit oder aber viel einfacher mit dem Script von Moerdermuffin erledigen! Den Link dazu findet ihr weiter unten. Ich lasse das aber so stehen, damit ihr seht was die Idee hinter dem Ganzen ist.
_________________________________________
(Die folgenden Schritte können in ihrer Dauer von Rechner zu Rechner sehr unterschiedlich sein, wer nicht vorankommt, sollte die Bildgrösse etwas herunterskalieren.)
7. Als erstes duplizieren wir den Aussenrand. Anschliessend wählst du (bei der Aussenrand-Ebene) “Filter - Abbilden - Abbilden auf Objekt”.
Achtung! Jetzt kommt es auf die Einstellungen drauf an!
Für das erste Frame wählt ihr folgende Einstellungen:
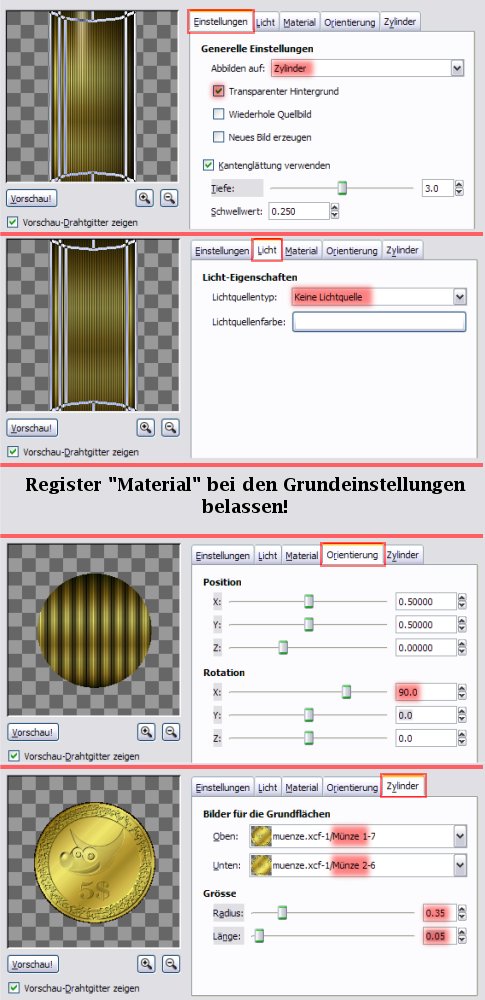
8. Für jedes weitere Frame wird wieder die Aussenrand-Ebene dupliziert und auf die Kopie “Filter - Abbilden - Abbilden auf Objekt” mit den gleichen Einstellungen angewendet, jedoch mit dem einzigen Unterschied, dass bei den “Orientierungseinstellungen” für den Z-Wert der Rotation ab nun nacheinander (in dieser Reihenfolge) 18, 36, 54, 72, 90, 108, 126, 144, 162, 180, -162, -144, -126, -108, -90, -72, -54, -36 und -18 gewählt werden, das heisst, am Schluss habt ihr 20 dieser Abbilden-Ebenen. Die anderen drei (Münze1, Münze2 und Aussenrand) könnt ihr löschen.
9. Damit der Rand der Münze am Schluss nicht verpixelt wirkt, musst du unter jeder Münzenebene eine neue, mit einer Farbe oder einem Verlauf gefüllte Ebene erstellen (einmal erstellen und dann duplizieren) und diese mit der darüber liegenden Münzenebene vereinen.
_________________________________________
10. Wähle “Filter - Animation - Optimieren (für GIF)” und speichere das Ganze anschliessend unter “Dateinamen.gif” mit folgenden Einstellungen:
“Als Animation speichern” und dann
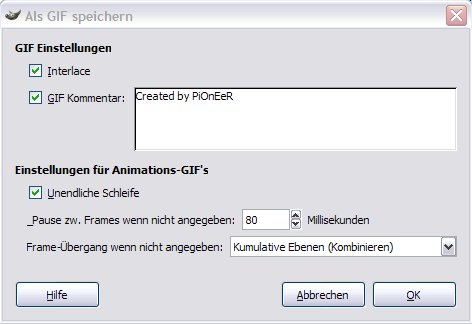
(Du kannst dir die Animation auch zuerst über ”Filter - Animation - Animation abspielen” anschauen.)
Und nun dürfen wir uns am Resultat erfreuen

Ich musste die Münze für den Upload hier noch etwas runterskalieren, deshalb die miese Qualität.
Leider habe ich noch keinen Weg gefunden, die Datei vom Speicherbedarf her etwas zu verkleinern.
Falls jemand Fehler findet, eine Frage oder einen Vorschlag hat, oder weiss wie sich das Tutorial optimieren lässt (vor allem in Bezug auf den Animationsteil) soll er es bitte hier schrieben oder sich per pn bei mir Melden.-> Moerdermuffin hat zur Vereinfachung des Ganzen ein nützliches Script geschrieben, das euch die Arbeit mit dem Rotieren vereinfacht!
Das Script für gimp2.6 funktioniert mit JPG-Dateien, die als Ebenen geöffnet wurden
zur Zeit (März2010) aktuelles Script
So, ich hoffe das ich alles gut erklärt habe und freue mich schon auf eure Ergebnisse....
Gruss pio
Edit 10/2013: Leider funktioniert das oben verlinkte Script nicht mehr mit Gimp 2.8 ersatzweise funktioniert das Script Zylinder-Animation von ClaraFall.
