Copyright-Schutz für Bilder
Copyright-Schutz bei BildernIm Internet ist es nicht immer klar erkenntlich, was man kopieren darf und was nicht. Viele Nutzer glauben immer noch, dass man alles kopieren darf, was nicht ausdrücklich kopiergeschützt ist. Und alles umsonst ist, was man so im Internet finden.Nun, so ist es nicht. Grafiken und Texte im Internet unterliegen dem Urheberrecht. Das Copyright liegt bei dem Verfasser des jeweiligen Beitrags bzw. des Erstellers einer Grafik. Hierbei ist es unerheblich, wie wertvoll eine Grafik scheint. Auch ein Screenshot ist eine Grafik.
Erst die ausdrückliche Erlaubnis durch - z.B. eine Lizenz oder persönliche Absprache - gestattet es Bilder und Texte zu kopieren und weiter zu verbreiten oder zu verändern.
Auch wenn es eine Lizenzierung gibt, sind die Inhalte einer Website noch geschützt. Man sollte auf jeden Fall den Inhalt einer Lizenz gut durchlesen da dort die Bedingungen der Verwertung der Inhalte genau festgelegt sind.
Nun nicht jeder Nutzer des Internets kümmert sich darum, deshalb ist es durchaus in Ordnung, wenn man seine Werke selber schützt. Dies kann man durch ein Wasserzeichen oder Kürzel direkt auf der Grafik machen, so wie die Grafiken auf dieser Website - oder man erstellt eine Blindgrafik, die man über das Bild selber legt.
Beim Erstellen der Website legt man die Grafiken als Hintergrundgrafiken in einen Div-Container oder in eine Tabellenzelle und legt ein leeres bzw. transparentes GIF als Bild in darüber.
div background-image="url(images/bild1.jpg)"><img src="images/leeres.gif" alt="bild1"></div>
<td background-image="url(images/bild1.jpg)" height="100px" width="100px"><img src="images/leeres.gif"></td>
Versucht nun jemand die Grafik per Rechtsklick zu kopieren, kopiert er lediglich das transparente Bild. Hierzu reicht ein gif der Größe 1x1 Pixel aus.
Schöner ist es jedoch, wenn man einen Copyright-Vermerk auf diese transparente Ebene schreibt. So steht es gleich eindeutig fest, dass die Grafik nicht zur freien Verfügung steht.
Ein Beispiel, wie man so ein transparentes Bild mit Copyright-Vermerk bastelt, zeige ich euch hier in diesem Workshop.
Da das Thema Datenklau und Copyright-Verletzung wieder einmal sehr aktuell ist und eigentlich jeden angeht, habe ich diese Anleitung etwas ausführlicher gestaltet, so das auch Nutzer die Gimp das erste mal öffnen der Anleitung folgen können.
Öffne deinen Gimp. Es werden normalerweise zwei Fenster beim Start angezeigt. Das Werkzeugfenster und ein Dialog-Dock.
Im Werkzeugfenster öffnest du über Datei - Neu eine neue Datei.

Es öffnet sich ein Assistent, in dem du die Abmessungen für dein Gif eingibst.

Ein neues Fenster öffnet sich, das Bildfenster. Im Dialogdock wähle den Ebenendialog. Der Dialog wird durch dieses Symbol
 gekennzeichnet.
Klick das Register an, um den Ebenendialog anschauen zu können.
gekennzeichnet.
Klick das Register an, um den Ebenendialog anschauen zu können.Im Ebenendialog siehst du nun ein kleines Thumbnail-Bild mit der Beschriftung "Hintergrund". Das ist deine Hintergrundebene.
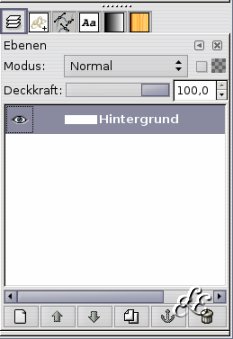
Falls der Dialog-Dock sich beim Start nicht geöffnet hat, kannst du ihn über das Menü im Bildfenster mit Dialoge - Ebenen aufrufen.
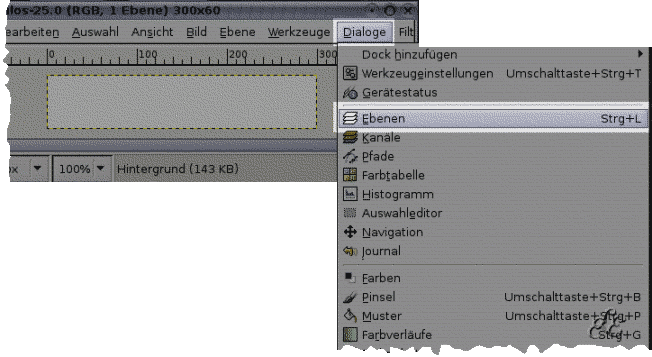
Als nächstes
wählst du aus dem Werkzeugfenster das Textwerkzeug  und klickst auf das
Bildfenster. Ein kleiner Text-Editor öffnet sich. Hier schreibst du den
Copyrightvermerk hinein.
und klickst auf das
Bildfenster. Ein kleiner Text-Editor öffnet sich. Hier schreibst du den
Copyrightvermerk hinein.
Der Text wird sofort auf das Bildfenster übertragen.
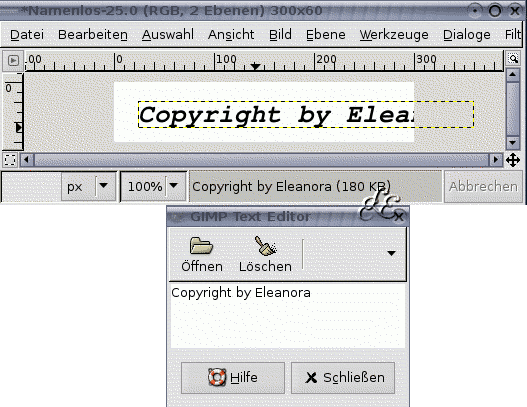
Falls die Schrift etwas zu groß geraten ist , lässt sie sich über die Werkzeugeinstellungen des Textwerkzeuges verändern. Der Texteditor muss hierzu geöffnet sein. Hast du ihn bereits geschlossen, rufst du ihn mit einem Doppelklick auf den Text im Editierfenster wieder auf.
In diesem Beispiel soll die Textfarbe jedoch schwarz bleiben. Passe sie gegebenenfalls für dein Bild an.

Nachdem du deinen Text eingegeben hast, und die Einstellungen angepasst
hast, schließt du den Editor. Im Ebenendialog siehst du nun eine neue
Ebene, mit dem Textebenen-Symbol darauf.
 In der Bezeichnung steht der
Text, den du geschrieben hast. Klick im Werkzeugfenster auf
das Greifwerkzeug
In der Bezeichnung steht der
Text, den du geschrieben hast. Klick im Werkzeugfenster auf
das Greifwerkzeug
 und anschließend auf den
Text. Mit gedrückter linker Maustaste verschiebst du die Textebene in
die Mitte des weißen Hintergrundes.
und anschließend auf den
Text. Mit gedrückter linker Maustaste verschiebst du die Textebene in
die Mitte des weißen Hintergrundes.
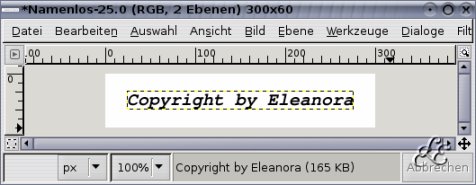
Im Ebenendialog klickst du nun auf das Symbol "duplizieren" . Es erscheint umgehend eine Kopie der Textebene, die sich im Bildfenster genau über der Ursprungsebene befindet.
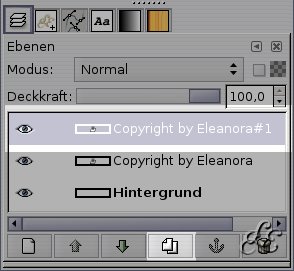
Der Trick ist nun die
Kopie der Textebene, die zu oberst liegt im
Ebenendialog, um zwei Pixel nach unten zu verschieben. Mit dem
Greifwerkzeug wäre das etwas kniffelig.
Im Menü Ebene - Transformation -
Versatz kann man die Verschiebung pixelgenau einstellen.
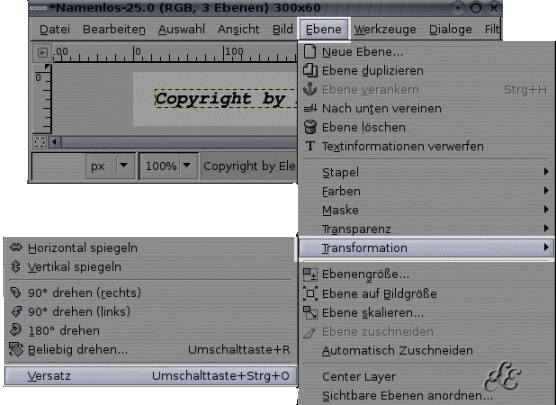
Im Versatz - Assistenten gibst du den Versatz an. X beschreibt die horizontale Verschiebung - Y die vertikale.
Unsere Textebene soll nun um ca. 2px nach unten versetzt werden. Gib also als Wert Y = 2 an und schließe den Assistenten mit OK.

Mit einem Rechtsklick auf die untere Textebene öffnest du das Kontext-Menü. Wähle "Auswahl aus Alphakanal. Dies bewirkt, dass alle nichttransparenten Inhalte der Ebene markiert werden. Eine laufende Ameisenspur markiert nun den Text der unteren Ebene im Bildfenster.
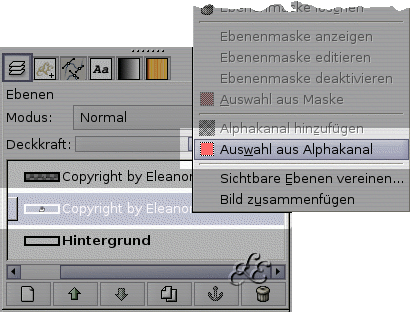
Aktiviere nun die obere Textebene im Ebenendialog und lösche die Auswahl über den Menübefehl im Bildfenster Bearbeiten - löschen (oder mit Tastenkürzel STRG+K)
Blende nun die untere Textebene aus. Hierzu klickst du im Ebenendialog auf das Auge, das vor der unteren Textebene abgebildet ist.
Im Bildfenster siehst du nun den fertigen Copyright-Vermerk.
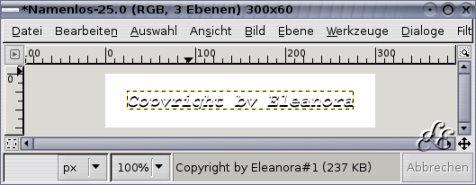
Blende nun noch die Hintergrundebene mit einem Klick auf das Auge aus und speichere deinen Copyright-Vermerk über Datei - Speichern unter als gif ab.
Im Assistenten musst du den vollen Dateinamen mit Dateiendung eintragen, oder über das Klappmenü Dateityp: nach Endung das gif-Format heraussuchen.
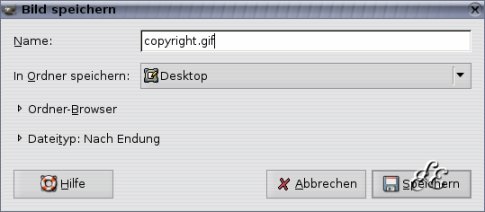
Es ist möglich, ein Gif auch als Animation abzuspeichern. Das brauchen wir in diesem Fall nicht. Bestätige das Fenster mit "Exportieren", ohne die Einstellungen zu verändern. Gimp vereint nun die sichtbaren Ebenen zu einer und komprimiert die Datei zu einem Gif.
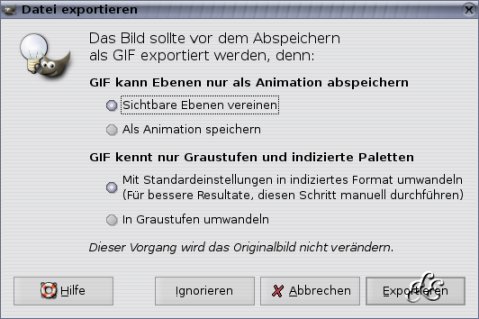
Ein weiteres Fenster öffnet, sich in dem du noch einen Gif-Kommentar einfügen kannst. Dieser Kommentar wird angezeigt, wenn du das Bild wieder mit Gimp öffnest.
Die Einstellung "Interlace" bewirkt, dass sich das Bild im Webbrowser als ganzes Bild öffnet und die Pixel nach und nach voll anzeigt. Diese Einstellung benötigt man in der Regel nur bei sehr großen Bildern. In unserem Fall ist die Einstellung jedoch bedeutungslos.
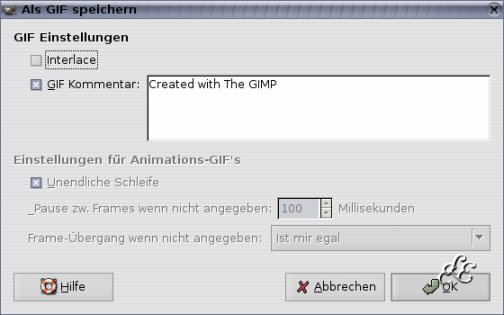
Fertig ist dein Copyright- Vermerk. So entsteht der Eindruck, dass das Bild den Copyright-Vermerk hat.
Je nachdem wie dein Hintergrundbild beschaffen ist, wirst du den Relief etwas verstärken oder mit größerer oder andersfarbiger Schrift arbeiten müssen.
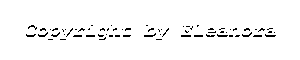
Viel Spaß beim Basteln.
