Bokeh-Effekt
Hallo ihr Lieben,es ist wieder die Zeit für ein neues Tutorial gekommen.
Hierbei handelt es sich -wie bei meinem letzten Tut auch- um eine Übersetzung von dieser Seite.
Bevor es los geht, sollte vielleicht der Begriff Bokeh Effekt erklärt werden:
Dieser Effekt wird gerne in der Fotografie verwendet um das Hauptmotiv besonders hervorzubringen. Dabei wird meist der Hintergrund unscharf dargestellt.
Um das Tutorial nach meinen Schritten nachbauen zu können, lade dir bitte folgende Brushes
Erstellt wurde das Tut im Originalen und als Übersetzung mit Gimp 2.6.
Schritt 1)
Erstelle eine neue Ebene mit der Größe 1600*1200px und fülle sie mit Schwarz.
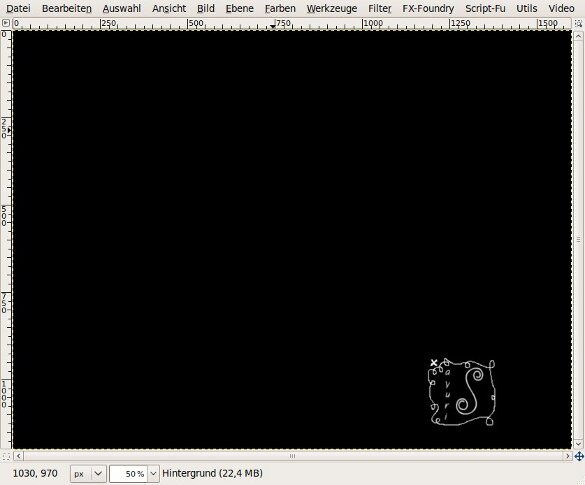
Schritt 2)
Erstelle nun eine neue, transparente Ebene und nenne sie dunkel Lila.
Wähle nun ein dunkles Lila. Ich habe mich für b10993 entschieden.
Nun wähle das Farbverlauf-Werkzeug aus und stelle folgende Eigenschaften ein:
Deckkraft: 50
Farbverlauf: VG zu Transparenz
Form: Kreisförmig
Wende nun den Farbverlauf an. Es sollte ungefähr so aussehen:
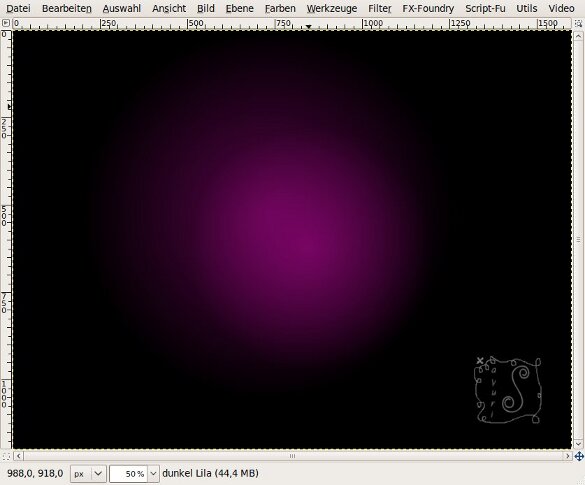
Schritt 3)
Erstelle erneut eine transparente Ebene und nenne sie Eklipse.
Wähle nun den Eklipsen Pinsel aus und stelle folgende Eigenschaften ein:
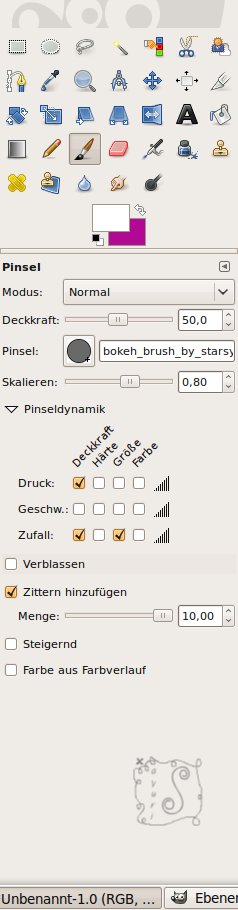
Verziere nun deine Eklipsen Ebene mit dem Eklipsen Pinsel.
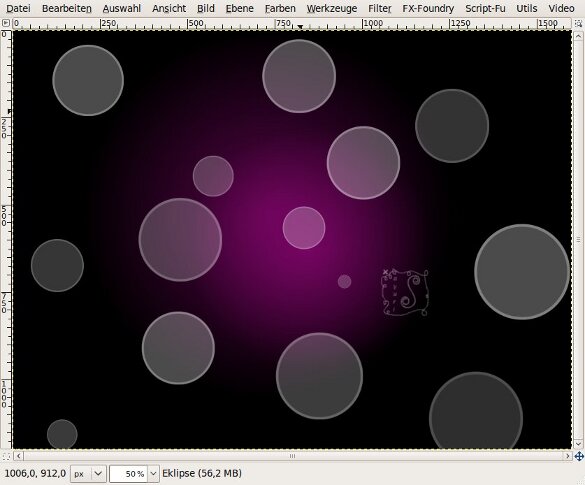
Schritt 4)
Wende nun Filter - Weichzeichnen - Grauscher Weichzeichner mit dem Wert 40 an.
Schritt 5)
Erstelle eine neue Ebene (ich nenne sie Eklipse 2) und tobe dich erneut mit dem Pinsel aus.
Benutze nun wieder den Grauschen Weichzeichner. Diesmal mit dem Wert 10.
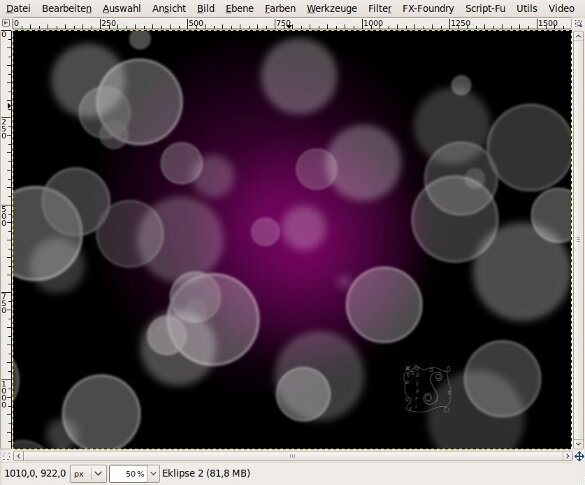
Schritt 6)
Wiederhole Schritt 5. Benutze jedoch nur noch einen Wert von einem Pixel zum Weichzeichnen.
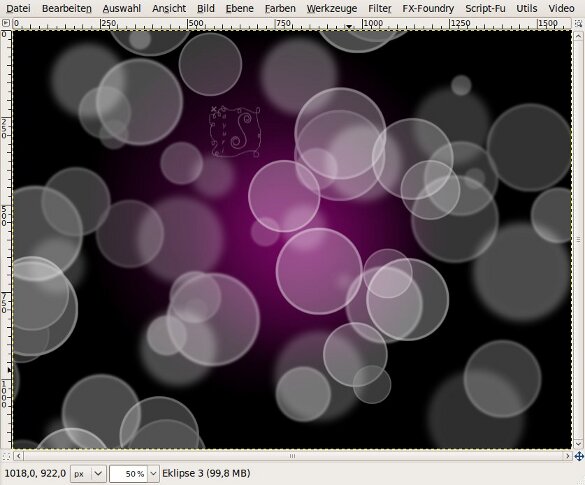
Schritt 7)
Erstelle eine neue Ebene, nenne sie Wolken und fülle sie mit Weiß.
Benutze nun Filter - Render - Wolken - Differenz-Wolken und wähle folgende Einstellungen:
Zufällig
Kachelbar
Details:4
Danach stelle den Ebenenmodus auf Überlagern.
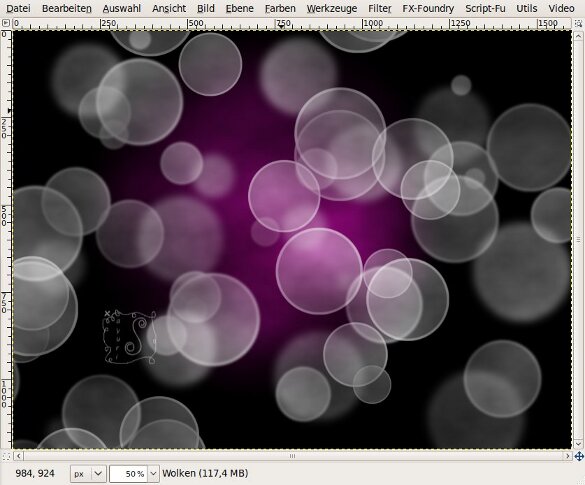
Schritt 8
Erstelle nun eine neue Ebene und nenne sie Farbverlauf.
Fülle nun die Ebene mit einem Farbverlauf deiner Wahl. Ich selbst habe mich für Full Saturation Spectrum entschieden. Die Deckkraft sollte wieder auf 100 stehen und die Verlaufsform auf Linear.
Stelle danach die Ebene auf den Modus Überlagern.
Aktiviere nun die Ebene Eklipse 3 und stelle den Ebenenmodus auf Faser mischen.
Als letztes aktiviere nun die Ebene Eklipse 2 und stelle den Modus auf Harte Kanten.
Fertig ist dein Bukeh Wallpaper.
Dies ist mein Ergebnis:

